By Lauren Nagel
We’ve added a simple but very useful new feature to our Flight Stand software - the ability to remotely control the software from any computer on the same network as the computer that is connected to your Flight Stand hardware.
This feature is possible with our Flight Stand 15 for small/ medium drones, our Flight Stand 50 for large drones, and our Flight Stand 150 for extra large drones and eVTOL.
This feature has two main advantages:
- Enhanced Safety: controlling the thrust stand remotely means you can distance yourself from the hazards of a spinning propeller.
- Use of Any Operating System: we currently only support Windows for the Flight Stand software, but with our remote control feature and Python API, you can control the software from any device on the network with any operating system.
You can watch the video below for a tutorial on how to set it up, or you can follow the steps in this article. We’re using version 1.9.2 of the software.
Further reading: Static vs. Dynamic Testing with a Thrust Stand
How to Set Up Remote Control
On the 1st computer connected to your Flight Stand hardware:
Step 1: If you have the Flight Stand software open, close it, then find the shortcut for the software.
Step 2: Right click on it and select ‘Properties’, then find the Target Field.
Step 3: At the end of the line add a command line argument “--remote” → this tells the software to activate remote mode.

Figure 1: Editing the Target field in the Flight Stand software properties
Step 4: Find the IP address of the computer that you want to control → open command prompt then type the command “ipconfig” and take note of your IPv4 address.
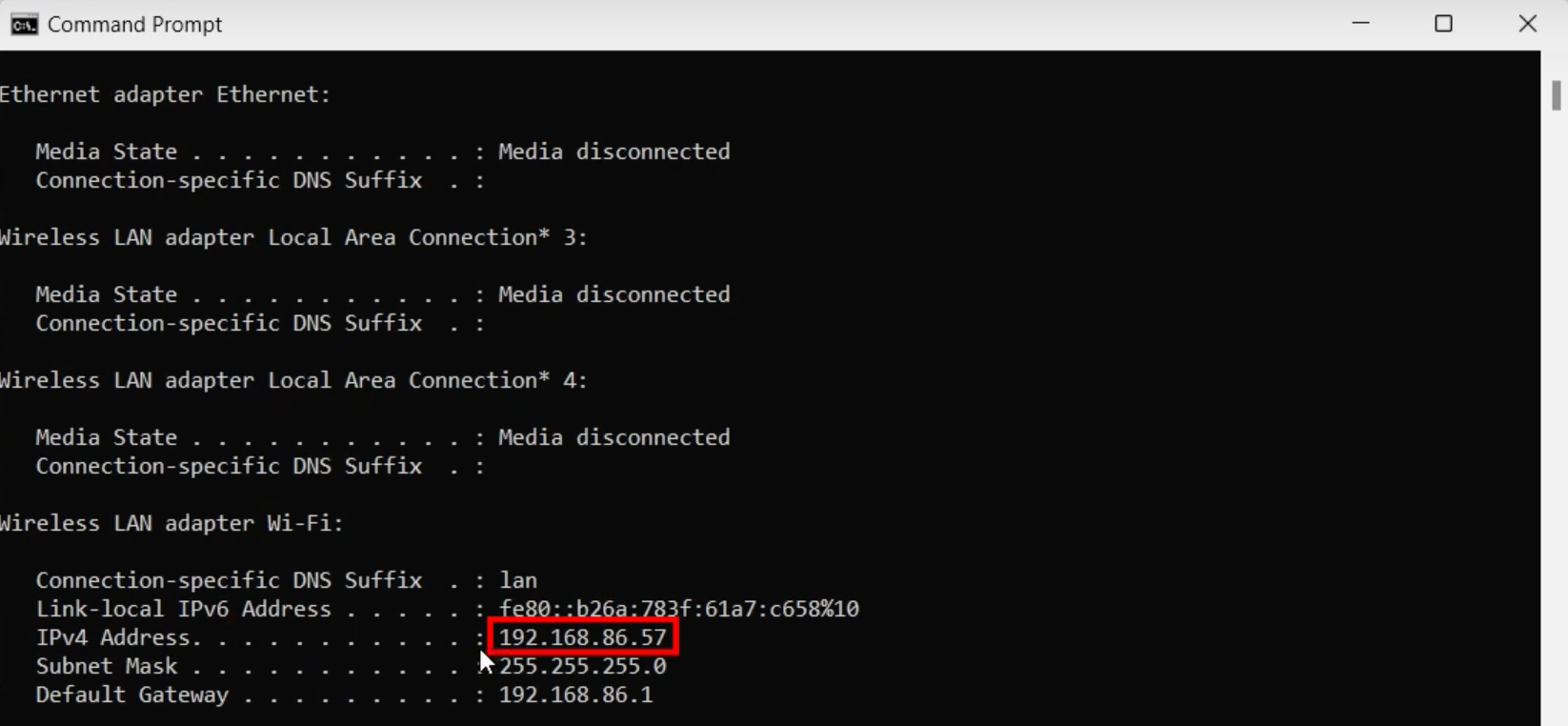
Figure 2: Find your first computer's IP address
As you complete these steps, you'll see a warning message pop up in the software, saying “Remote mode activated”. This is to remind you that you are accepting remote connections from any other computer on the network.
This does have some safety implications since anybody in the network can make your propeller spin. Make sure to only use this feature on a private network, and ensure there is good communication with your team so you have full control of the environment.
On the 2nd computer you will use to remotely control your Flight Stand:
Step 5: On the second computer that you will use for remote control, find the shortcut for the Flight Stand software and open ‘Properties’.
Step 6: Find the Target Field and add the command line arguments: “--target=”, then input the IPv4 of the first computer, followed by a colon and “50051”. This is currently the only port that we support. Here’s an example of what that looks like: “--target=192.168.86.57;50051”

Figure 3: How to edit the Target field on the target computer
Now, when you launch the Flight Stand software, the display will mirror your actions on both computers.
Remote control is now set up and you’re ready to start testing.
How to stop remote control:
Step 1: Go to properties and delete the command line arguments on both computers
We hope you'll find this feature useful and if you have any questions feel free to let us know in the comments.
Further reading: 7 Tests To Do With Your Thrust Stand



 Back to Blog
Back to Blog


Leave a comment